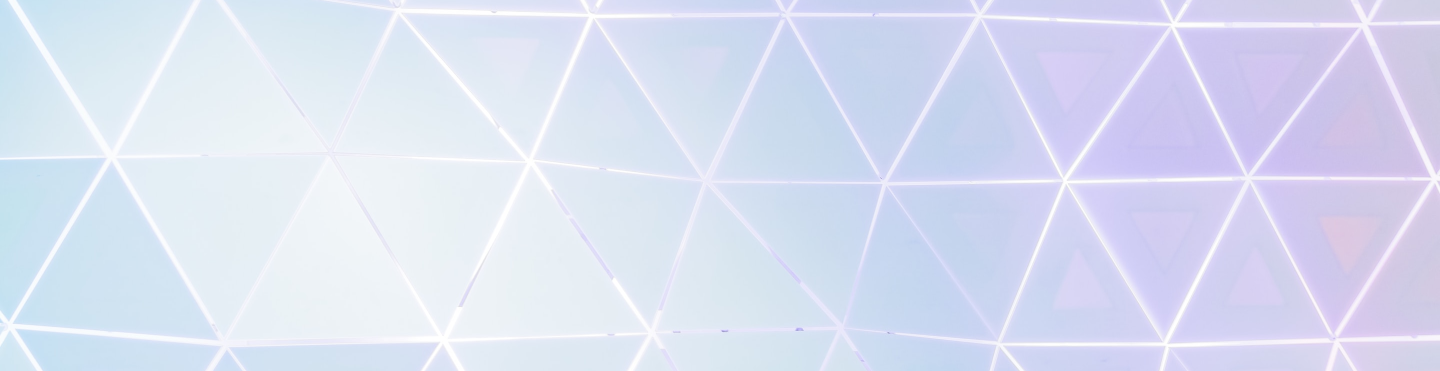
Office 365 Features and Functions
Office 365 offers access to following features:
- Office 365
- Word
- Excel
- PowerPoint
- OneNote
- Access
- Publisher
- Outlook
- OneDrive for Business (1TB storage space)
- All aforementioned Office 365 applications are downloadable (offline) and do not require internet access for usage except for first time installation and activation
- Office 365 can be installed on 5 different devices
- Students will also have access to online services such as:
- Microsoft Forms
- Sway
- Office Online for Education
Access and License for Office 365
Office 365 licenses are automatically provisioned for ASMS users.
Web Access
Please go to:
- www.asms.net>Dragon Portal> Students and click on Microsoft Login
OR - Go directly to https://login.microsoftonline.... recommend bookmarking these links for quick access.
Email account access instructions:
- Email address and login username is FirstName.LastName@asms.net
- Example: John Smith will be John.Smith@asms.net
- Note: Email addresses or usernames are not case sensitive
- No hyphens or apostrophes are allowed in email addresses
- Example: John-Joe Smith will be JohnJoe.Smith@asms.net
- Example 2: John O’ Connor will be John.OConnor@asms.net
- Temporary password for email account is first two letters of first name with capital first letter, plus date of birth in mmddyy format, ending with four “#” signs
- Example: John Smith born on January 1st, 2006 will have temporary password set as Jo010106####
- Example 2: Jane Doe born on March 26th, 2006 will have temporary password set as Ja032606####
- Please be prepared to change your password when logging in for the first time and also provide alternative authentication method such as phone number, personal email address or security questions for password recovery
- Please follow password complexity rules
- Passwords must be 12-256 characters in length
- Passwords may not contain the user’s Account Name value (First name or last name)
- Complexity requirements make sure that the password contains characters from three of the following categories:
- Uppercase letters of European languages (A through Z, with diacritic marks, Greek and Cyrillic characters)
- Lowercase letters of European languages (a through z, sharp-s, with diacritic marks, Greek and Cyrillic characters)
- Base 10 digits (0 through 9)
- Non-alphanumeric characters (special characters): (~!@#$%^&*_-+=`|\(){}[]:;”‘<>,.?/) Currency symbols such as the Euro or British Pound are not counted as special characters for this policy setting.
- Any Unicode character that is categorized as an alphabetic character but is not uppercase or lowercase. This includes Unicode characters from Asian languages
Please note, only three of the aforementioned conditions will satisfy complexity requirement
Multi-Factor Authentication (MFA) Setup Instructions:
Important: When logging into your student account for the first time, you will need to set up Multi-Factor Authentication (MFA). This process enhances the security of your account and enables password recovery and reset in the future.
Steps to Set Up Multi-Factor Authentication:
- Log in to your student account using your assigned username and password.
- Follow the on-screen prompts to begin the MFA setup.
- Have your smartphone ready:
- Ensure you have access to the App Store (iPhone) or Google Play Store (Android).
- You will need to download and install an authentication app, such as Microsoft Authenticator.
- Complete the setup process as guided by the prompts:
- Scan the QR code displayed on your computer screen using the authentication app.
- Follow any additional instructions to finalize the setup.
Why Set Up MFA?
- Increased Security: MFA adds an extra layer of protection to your account, making it more secure.
- Password Recovery and Reset: MFA allows you to easily recover or reset your password if you forget it in the future.
Getting Help
If you need help with email, please submit a help desk ticket by sending an email to helpdesk@asms.net
Password Recovery
If you forgot your password, please recover it by going to login.microsoftonline.com
- Type your email address and click next.
- On second page, click Forgot my password.
- Follow on screen instructions to recover your password.
Please note, you must be registered with alternative authentication method (Phone, email or security questions) to perform password recovery.